STL یک نوع فایل استاندارد است که توسط اکثر دستگاه های پرینتر سه بعدی استفاده می شود. درواقع فایل STL یک نمایش مثلثی از یک مدل سه بعدی CAD است. در این مقاله دستورالعمل هایی در مورد نحوه تبدیل فایل CAD به STL در برخی از نرم افزارهای محبوب آورده شده است.
آماده سازی فایل های مدل سه بعدی برای پرینت سه بعدی
مثلثی شدن یک سطح باعث صفحه بندی مدل سه بعدی می شود. پارامترهای مورد استفاده در تهیه خروجی یک فایل STL بر خروجی قطعه پرینت سه بعدی شده تأثیر می گذارند. هرچه سطح شما صاف تر باشد یا به بیان دیگر هرچه تعداد مثلث سازی بیشتر باشد، اندازه فایل شما بیشتر خواهد بود. پرینت سه بعدی فقط می تواند اندازه فایل خاصی را بپذیرد. بنابراین مهم است که بین مدل سه بعدی، سطح مورد نظر و فرآیند پرینت سه بعدی انتخابی خود تعادلی بیابید. در این مقاله به بررسی نکاتی جهت دستیابی به خروجی STL خواهیم پرداخت. دستورالعملهای گام به گام زیر برای تبدیل فایلهای CAD به STL از وب سایت شرکت های توسعه دهنده نرم افزار های CAD یا از انجمنهای کاربران پرینت و طراحی سه بعدی آورده شده است. نرم افزارهایCAD مورد بررسی در این مقاله عبارتند از:
نرم افزار های مدل سازی سه بعدی برای مبتدیان
- Tinkercad
- SketchUp
نرم افزار های مدل سازی سه بعدی برای مهندسان
- Autodesk Inventor
- CATIA
- IronCAD
- Rhinoceros
- PTC Creo Parametric
- Solid Edge
- SolidWorks
نحوه ساخت فرمت STL در نرم افزار Tinkercad
نرم افزارTinkercad برای پرینت سه بعدی اجسام با هندسی ساده عالی است. به منظور دریافت فایل STL، از قسمت Design، گزینه Download for 3D Printing و سپس .STL را انتخاب کنید.
نحوه ساخت فرمت STL در نرم افزار SketchUp
نرم افزارSketchUp ایجاد فایل STL را مستقیماً در داخل برنامه ارائه نمی دهد. افزونه STL. را از اینجا دانلود کنید. توجه داشته باشید این افزونه منبع باز است و اغلب به روز رسانی می شود.
- افزونه را دانلود و نصب کنید.
- در بخش Tools، گزینهExport to DXF or STL را انتخاب کرده و واحد مدل خود را انتخاب کنید (انتخاب واحد میلی متر توصیه می شود).
توجه داشته باشید که استفاده از نرم افزار Sketchup برای استفاده با پرینت سه بعدی توصیه نمی شود، این نرم افزار بیشتر برای برای طرح های اولیه مناسب است.
نحوه ساخت فرمت STL در نرم افزار Autodesk Inventor
- از منوی IPro گزینه Print و سپس Preview Print 3D را انتخاب کنید.
- از قسمت Options وضوح مورد نظر را انتخاب و روی OK کلیک کنید.
- در پنجره پیش نمایش،Save Copy As یا Send to 3D Print Service را انتخاب کنید.
- فایل را به صورت STL File (*.stl) ذخیره کنید.
نحوه ساخت فرمت STL در نرم افزار CATIA
- دستور STL را انتخاب کنید (توصیه می کنیم حداکثر تقسیم بندی را روی 0.015 میلی متر تنظیم کنید).
- مدل را انتخاب کرده، سپس به ترتیب بر روی YES و EXPORT کلیک کنید.
توجه داشته باشید CATIA V5 قادر است تنها از فایل های CATPart فایل های STL را ایجاد کند، این به این معنی است که مجموعه های مونتاژ شده و یا نمایش های هندسی قابلیت تبدیل شدن به فایل های STL را ندارند. بنابراین فایلهای منبع، شامل فایل هایی که با فرمت STEP یا IGES ذخیره شده اند باید به عنوانCATPparts ذخیره شوند. برای ایجاد یک فایلSTL ، ابتدا باید آن را به یک قطعه چند تکه ای تبدیل کنید. روش توضیح داده شده در زیر یکی از چندین روش برای انجام این کار است. مراحل ذخیره فایل های CATProduct به عنوان فایل های CATPart برای پرینت سه بعدی:
- از منوی File بر روی Open کلیک کرده و فایل منبع خود را انتخاب کنید.
- فایل CATProduct وارد شده را ذخیره کنید.
- سپس از منوی File گزینه Part و سپس Name the new part را انتخاب کنید.
- یک جزء از فایل اصلی CATProduct خود را انتخاب کرده و آن را کپی کنید.
- جزء را در یک پنجره قطعه جدید جایگذاری کنید.
- مراحل را تا اتمام کپی تمام اجزای قطعه تکرار کنید.
- هنگامی که مونتاژ را به طور کامل به اجزای جداگانه تبدیل کردید، از منوی File، New Part را انتخاب کنید.
- هر یک از اجزا را کپی کرده و آنها را در فایل ترکیبی جدید جای گذاری کنید (هندسه همه قطعه ها باید به درستی در قسمت ترکیبی حفظ و تراز شوند).
- اکنون قطعه جدید آماده است تا به عنوان یک فایل STL ذخیره شود.
- از منوی Tools گزینه Generate CATPpart from Product را انتخاب کنید.
- در نهایت از منوی File گزینه Salve As و سپس Save as type: STL را انتخاب کنید.
نکته: گاهی اوقات ممکن است برخی از اجزا به دلیل نحوه طراحی مجموعه اصلی به درستی در قسمت ترکیبی قرار نگیرند. برای تراز کردن قطعات از قسمت Insert گزینه Constraints Feature را انتخاب کنید. توصیه می شود قبل از ذخیره فایل تنظیماتی را که دقت مدل و اندازه فایل را تعیین می کند، مرور کنید.
نحوه ساخت فرمت STL در نرم افزار IronCAD
- روی گزینه Part راست کلیک کنید.
- در قسمت Properties بر روی گزینهRendering کلیک کنید.
- Facet Surface Smoothing را روی ۱۵۰ تنظیم کنید.
- از منوی File گزینه Export را انتخاب کنید.
- .STL را انتخاب کنید.
توجه داشته باشید نرم افزار IronCADقابلیت تبدیل فایل شما به بسیاری از فرمت ها را بسته به هندسه قطعه مورد نظر دارد. هنگام کار در حالت مونتاژ، باید هر یک از قطعات را به عنوان فایل های STL جداگانه ذخیره کنید. مراحل انجام این کار در زیر توضیح داده شده است.
-
- فایل مدل سه بعدی را باز کنید.
- روی قطعه راست کلیک کرده و از گزینه Part Properties، Part را انتخاب کنید.
- مطمئن شوید که زبانه Rendering نمایش داده می شود.
- تنظیمات Surface Smoothness (صافی سطح) را به مقدار مناسب برای مدل خود تغییر دهید. اگر مقدار مناسبی تعیین نکرده اید، 150 را امتحان کنید. هر چه این عدد بیشتر باشد، سطح مدل صاف تر خواهد بود. تنظیمات Max Edge Length را به مقدار مناسب برای مدل خود تغییر دهید.
- اگر مقدار مناسبی ایجاد نکرده اید، 0.05 را امتحان کنید. این مقدار نتایج خوبی ایجاد می کند، اما اندازه فایل را افزایش می دهد و ممکن است ارائه فرمت STL چندین دقیقه طول بکشد.
- به منظور دستیابی به سطوح صاف تر در هنگام طراحی هندسه های کروی و چنبره، Triangulated Mesh را انتخاب کنید. این روش سبب ایجاد فایل های STL بزرگ تری می شوند که ممکن است منحنی های صاف تری توسعه دهند.
- برای ذخیره تنظیمات روی OK کلیک کنید.
- از منوی File روی گزینه Export کلیک کرده و STL را انتخاب کنید.
- مطمئن شوید در کادر Stereolithography، PC انتخاب شده باشد و Binary Output را انتخاب کنید.
- برای ذخیره تنظیمات و ایجاد فایل STL روی OK کلیک کنید.
نحوه ساخت فرمت STL در نرم افزار Rhinoceros
- قطعه مورد نظرتان را انتخاب کنید.
- از منوی Mesh گزینه From a NURBS Object انتخاب کنید.
- Polygon Mesh و سپسDetailed Controls را انتخاب کنید.
- حداکثر نسبت تصویر را 2.0 در نظر بگیرید.
- از Perspective، Rendered View سپس Observe smoothness را انتخاب کرده و تأیید کنید که استانداردها را برآورده می کند.
- به منظور بررسی یکنواختی مش، مش قطعه جدید، Analyze سپس Mass Properties و در آخر Volume را انتخاب کنید.
نحوه ساخت فرمت STL در نرم افزار Rhinoceros 4
- از منوی File گزینه Save As را انتخاب کنید.
- نوع فایل راSTL انتخاب کنید.
- نام فایل را تایپ کرده و Save را انتخاب کنید.
- Binary را انتخاب کنید.
- از قسمت Mesh Options، گزینه Detail Controls را از انتخاب کنید.
- حداکثر زاویه را 20، حداکثر نسبت تصویر را 6 و حداقل طول لبه را 0.0001 انتخاب کرده و روی OK کلیک کنید.
هندسه و سطح اشیاء خود را در Object Properties بررسی کنید تا از یکنواختی شی مطمئن شوید.
نرم افزار Rhinoceros نسخه 3 و ماقبل
Rhinoceros کنترل گسترده ای از ویژگی های STL را در هنگام ذخیره فایل ها به صورت STL امکان پذیر می کند. از آنجا که نرم افزار Rhinoceros مبتنی بر سطح است، طرح کامل مدل به عنوان یک قطعه STL ذخیره می شود.
- از بخش Part منوی File، Export Selected را کلیک کرده و سپس در کادر Save As Type گزینه Stereolithography (*.stl) را انتخاب، و روی Save کلیک کنید.
- در کادر STL Mesh Export Options، تلرانس فایل STL را تنظیم کنید. به حداکثر فاصله مجاز بین سطح طرح و مش چند ضلعی فایل STL دقت کنید. اگر تنظیمات مناسب برای طراحی مدل خود را نمی دانید، این موارد را امتحان کنید:
1- Tolerance: کمتر از نیمی از وضوح چاپگر در نظر گرفته شود. 2- Maximum Angle را روی Default قرار دهید. 3- Maximum Aspect Ratio را روی Default قرار دهید. 4- Maximum Edge Length را روی Clear تنظیم کنید. 5- Maximum Edge Length را روی Clear تنظیم کنید. 6- Maximum Initial Grid Quads روی Default قرار دهید. 7- Refine Mesh: Check 8- Pack Textures: Check 9- روی Ok کلیک کنید.
نحوه ساخت فرمت STL در نرم افزار PTC Creo
پرینت سه بعدی در پلی جت:
- از منوی File گزینه Print و سپس 3D Print را انتخاب کنید.
- در قسمت Material ماده پرینت سه بعدی را تعریف کنید.
- وضوح STL را تعریف کنید.
از طریق گزینه Printability Validation قابلیت چاپ فایل خود را بررسی کنید.
فرمت های قدیمی PTC Creo: Pro/ENGINEER
- از منوی File گزینه Export و سپسمدل را انتخاب کنید.
- نوع فایل را روی STL تنظیم کنید.
- ارتفاع وتر را روی 0 تنظیم کنید. این فیلد با حداقل مقدار قابل قبول جایگزین می شود.
- Angle Control را روی ۱ قرار دهید.
- روی OK کلیک کنید.
دریافت فایل STL در تمام مراحل طراحی، هم برای قطعات مجزا و هم برای مجموعه های مونتاژ شده قابل انجام است. هنگامی که با مجموعه های مونتاژ شده سروکار دارید، می توانید برخی قطعات از مجموعه را مشخص کنید تا فایل STL حاصل را شامل شده یا از آن حذف گردد. از روش زیر برای ذخیره قطعات و مجموعه های مونتاژ شده به عنوان فایل STL برای پرینت سه بعدی استفاده کنید. برای ذخیره یک Pro/E به عنوان فایل STL، ابتدا بررسی کنید که طرح مدل پیوسته و درست باشد. برای بررسی پیوستگی مدل، مراحل زیر را انجام دهید:
- مدل را با خطوط پنهان نمایش داده شده مشاهده کنید.
- از منوی View گزینه Display Setting، Scheme و PreWildfire را به ترتیب انتخاب کنید. سطوح مدل به رنگ سرخابی نمایش داده می شوند. اگر طرح پیوسته باشد، خطوط کانتور سفید هستند. اگر شکافی وجود داشته باشد، این خطوط زرد هستند.
- در صورت لزوم، طراحی مدل را قبل از ذخیره آن به عنوان یک فایل STL اصلاح کنید.
- از منوی File گزینه Save a Copy را انتخاب کنید. در کادر باز شده از منوی کشویی Type، STL را انتخاب کنید.
نحوه ساخت فرمت STL در نرم افزار Solid Edge ST6 – ST8
- از قسمت Application Button گزینه Save As را انتخاب کنید.
- از منوی کشویی Save As، STL (*.stl) را انتخاب کنید.
- دکمه Options از کادر Save As را انتخاب کنید.
- تلورانس تبدیل و واحدها را تنظیم کنید (میلی متر توصیه می شود).
- زاویه صفحه سطح (Surface Plane Angle) را تنظیم کنید. هرچه این زاویه کمتر باشد، دقت بیشتر خواهد بود. به عنوان یک قاعده، هرچه دقت بیشتر باشد، اندازه فایل STL بزرگتر است و پرینت سه بعدی آن بیشتر طول می کشد.
- فایل خروجی را روی Check Binaryقرار دهید. فایل های STL باینری بسیار کوچکتر از فایل های STL ذخیره شده در فرمت ASCII هستند.
- روی OK و سپس Save کلیک کنید.
Solid Edge میتواند فایل های STL از اجزای یک مجموعه مونتاژ شده را نیز ایجاد کند، اما این قابلیت در برنامه تعبیه نشده است. این کار از طریق رابط برنامه نویسی کاربردی (API) با استفاده از ویژوال اسکریپت بیسیک به دست می آید. این راه حل پیش نمایش بصری مش چند ضلعی را قبل از ذخیره فایل های STL فعال نمی کند.
Solid Edge (نسخه قدیمیتر از ST6)
- مدل را باز کرده و از منوی فایل گزینه Save Asرا انتخاب کنید.
- در قسمت Type فرمت STLرا انتخاب کنید.
- از منوی Options، Conversion Tolerance را برای روش پرینتر سه بعدی FDM0254 و برای روش پلی جت روی 0.015 قرار دهید.
- Surface Plane Angle را روی 45 درجه تنظیم کنید.
- Binary را انتخاب کرده و روی Ok کلیک کنید.
نحوه ساخت فرمت STL در نرم افزار SolidWorks
- از منوی File گزینه Save As را انتخاب کنید.
- نوع فایل راSTL انتخاب کنید.
- از منوی Options، Resolution و سپس Fine را انتخاب کنید.
- روی OK و سپس Saveکلیک کنید.
نحوه تغییر تنظیمات STL
- از منوی File گزینه Save As را انتخاب کنید.
- نوع فایل راSTL انتخاب کنید.
- برای دستیابی به یک فایل STL صیقلی تر، Resolution را به Custom تغییر دهید.
- انحراف را به 0.01 میلی متر تغییر دهید.
- زاویه را به 5 تغییر دهید (انحرافات و زوایای کوچکتر فایل صاف تری ایجاد می کند، اما اندازه فایل بزرگتر می شود).
برای ذخیره یک مدل یا مجموعه مونتاژ شده در فرمت STL مراحل زیر را انجام دهید:
- از منوی File گزینه Save As را انتخاب کنید.
- نوع فایل راSTL انتخاب کنید.
- روی Options کلیک کنید.
- کادر Export Options فایل را در یک نمای Tessellated نمایش می دهد.
- File Format فایل STL است.
- در قسمتExport Options قسمت Output As، Binary را انتخاب کنید. اندازه فایل حاصل بسیار کوچکتر از یک فایل ذخیره شده در فرمت ASCII خواهد بود.
- در قسمت Resolution گزینه مناسب را انتخاب کنید. اگر گزینه Custom را انتخاب کنید، می توانید تنظیمات Deviation و Angle را تغییر دهید. تنظیمات انحراف و زاویه بر میزان صافی سطوح تأثیر می گذارد.
- برای ساخت تک ماده ای، مطمئن شوید که کادرSave all components of an assembly in a single file را انتخاب کنید. این گزینه تضمین می کند که همه اجزا به عنوان یک فایل STL ذخیره شوند. برای ساخت دو ماده ای (PolyJet) مطمئن شوید که گزینهSave all components of an assembly in a single file انتخاب نشده است.
- روی OK کلیک کنید.
- در کادر Save As، روی Save کلیک کنید.
- جهت تأیید روی Yes کلیک کنید.
در صورت تمایل میتوانید فایل PDF این مقاله را در قسمت زیر دانلود و با ذکر منبع مورد استفاده قرار دهید.
pdf نحوه ساخت فرمت STL در نرم افزارهای سه بعدی


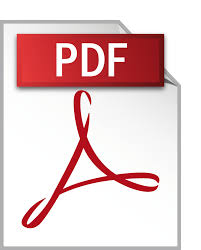



ثبت ديدگاه